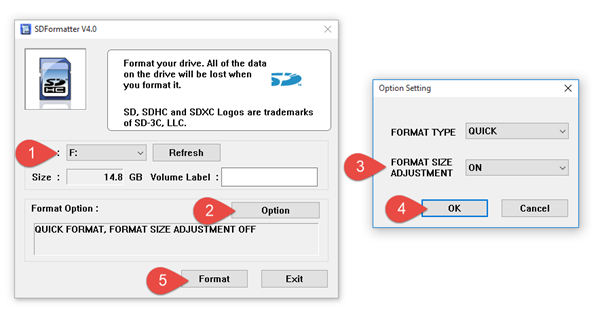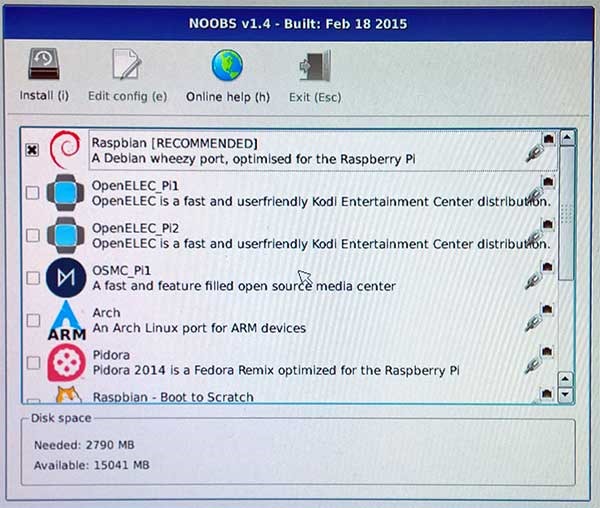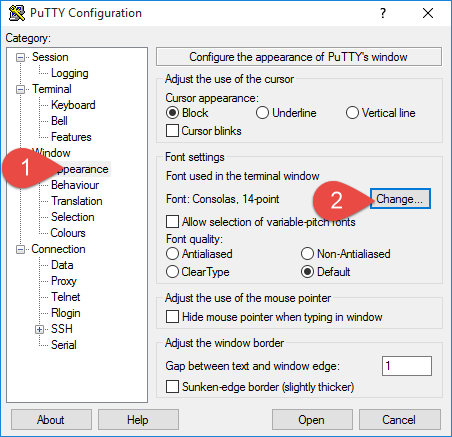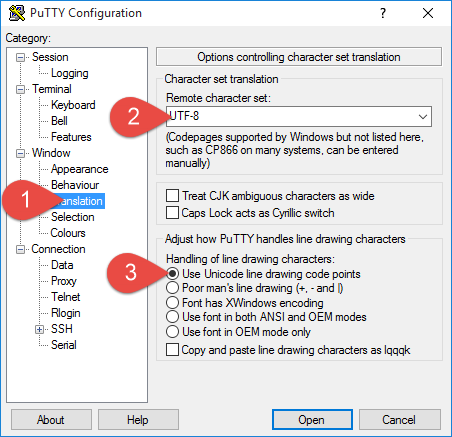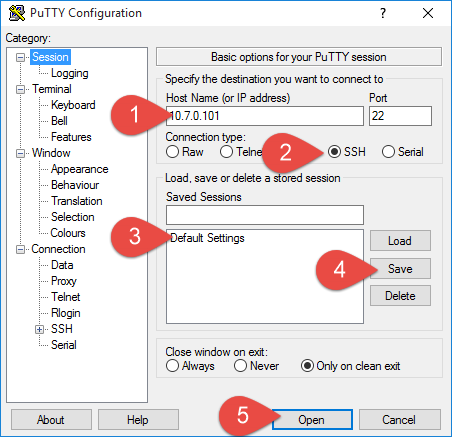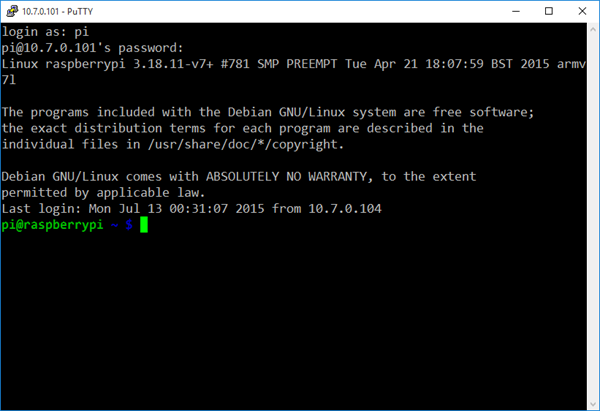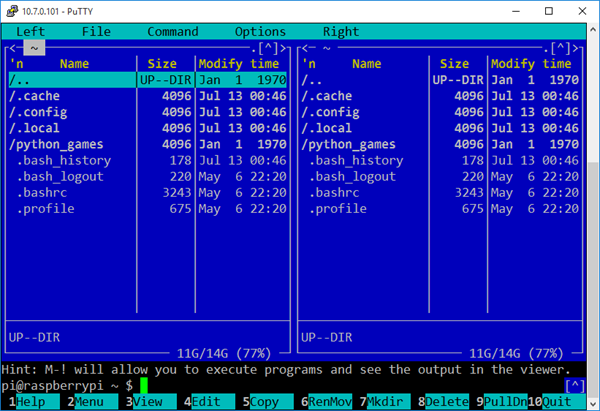Upozornění: Tento text je několik let starý a spousta věcí se změnila. Zejména v ASP.NET Core (zde pod starým názvem ASP.NET 5). Článek ponechávám jako referenci, ale obecně doporučuji nalézt novější zdroje, jako napříkad tento seriál.
Gratuluji, pořídili jste si Raspberry Pi! Třímáte v ruce malou destičku s ježatými konektory. Právě vám je určen druhý díl seriálu o tom, jak na Raspberry Pi rozjet ASP.NET. Oficiální návod ke zprovoznění (anglicky) najdete na webu Raspberry Pi.
Nezapomeňte si přečíst úvod k této sérii, kde najdete seznam všeho potřebného a důležitá varování.
Co budete potřebovat?
- Raspberry Pi. Já pracuji s RASPBERRY Pi 2 Model B, ale měl by vám stačít i RASPBERRY Pi Model B+. (Linky vedou na Alza.cz, ale RPi lze na menších e-shopech koupit výrazně levněji). Doporučuji si k němu koupit i nějakou krabičku.
- Dostatečně silný zdroj s MicroUSB konektorem. Budete z něj napájet Raspberry a měl by mít alespoň 2 A. Já používám ke své spokojenosti 2 A zdroj od tabletu. Nabíječka na mobil vám téměř jistě stačit nebude.
- MicroSD kartu. Používám 8 GB Class 10, ale možná by stačila i 4 GB. Také budete potřebovat patřičnou čtečku pro vaše PC a případně redukci z MicroSD na velkou SD. Redukce bývá u některých karet přímo součástí balení.
- Monitor s HDMI vstupem. To má většina novějších monitorů, případně vám stačí DVI nebo DisplayPort vstup a patřičná redukce/kabel.
- USB klávesnice. Jakákoliv standardní klávesnice postačí.
- USB Wi-Fi karta. Nejlépe se mi osvědčila karta TP-LINK TL-WN722N. Je levná, široce kompatibilní (Raspbian s ní umí pracovat automaticky), má všechny funkce potřebné i pro pokročilejší Wi-Fi škození a externí anténu, místo které je možné připojit jinou.
Dále pak budete potřebovat běžný počítač s v podstatě libovolným operačním systémem. Já používám poslední preview Windows 10, ale nesejde na tom, protože z tohoto PC budeme potřebovat jenom kopírovat souboryu a používat terminálový program. Využívat budeme též různý volně dostupný software, na který vás postupně upozorním v průběhu návodu.
Příprava MicroSD karty
Vložte MicroSD kartu do čtečky a připojte k počítači. Kartu je třeba zformátovat na FAT32 file systém. V zásadě k tomuto účelu můžete použít i běžné funkce operačního systému, nicméně lepší nápad je použít utilitu SD Formatter, která je dílem SD Association a je určena speciálně pro práci s paměťovými kartami.
Spusťte utilitu, vyberte patřičný disk a po klepnutí na tlačítko Option povolte Format size adjustment, čímž zformátujete celou kartu, nejen případnou první partition:
Nyní na kartu musíte nahrát správná data. Existují v zásadě tři postupy:
- Můžete použít NOOBS Lite, kdy na kartu nahrajete minimální množství dat a zbytek se dynamicky dotáhne při instalaci. Musíte mít ovšem Raspberry připojené k Internetu, nejlépe klasickým ethernetovým kabelem (nejsem si jist, zda to funguje přes Wi-Fi). Automaticky se dotáhne vše potřebné.
- Můžete použít NOOBS, který obsahuje vše potřebné pro instalaci a při instalaci samotné můžete být offline. To použijte ve chvíli, kdy v místě instalace nebudete mít dostatečně solidní připojení k Internetu.
- Můžete si stáhnout hotový kompletní image.
Vše potřebné je ke stažení na webu RaspberryPi.org v sekci Download.
Já budu v následujícím návodu používat první zmíněný postup a použiji tedy NOOBS Lite. Stáhněte si ZIP archiv, který má 22 MB a jeho obsah (nikoliv archiv samotný) uložte na SD kartu do rootu. V kořenovém adresáři musíte mít soubor bootcode.bin a další.
Zapojení RPi
Na následujícím obrázku vidíte zapojené Raspberry Pi model 2+ plné jeho kráse:
V levém dolním rohu je připojena USB Wi-Fi, nad ní vede kabel k USB klávesnici, dále je ethernetový síťový kabel. Nahoře je HDMI kabel k monitoru a MicroUSB napájení (které zatím nepřipojujte) a vpravo uprostřed je ve spodní části desku MicroSD karta. RPi mám v průhledné krabičce, kterou si nicméně musíte koupit zvlášť a je vhodná spíše na dema, než na praktické použití.
V pravé dolní části desky je červená LEDka (na fotce svítí). Pokud začne poblikávat, máte příliš slabý zdroj. Na monitoru se přitom v pravém horním rohu objeví duhový čtvereček. Nestabilita napájení může způsobovat značné problémy, takže si ve vlastním zájmu obstarejte kvalitní zdroj.
Zasuňte MicroSD kartu a zapojte všechny kabely, napájení jako poslední.
Instalace operačního systému
Raspberry Pi rychle nabootuje a na monitoru se vám zobrazí prostředí NOOBS, kde si můžete vybrat (mezerníkem) operační systémy, které chcete instalovat. Vyberte si Raspbian, což je speciální varianta Debianu pro Raspberry Pi. Stiskem klávesy I zahájíte instalaci.
Ta bude nějakou dobu trvat, přičemž přesnější kvantifikace oné doby záleží na rychlosti vašeho připojení k Internetu. Budou se stahovat zhruba dva gigabajty dat. Tak si běžte uvařit kafe. Nebo, máte-li ADSL nebo mobilní připojení, oběd o šesti chodech. Po dokončení stiskem klávesy Enter RPi restartujte.
Po restartu se spustí textové menu. V něm si můžete změnit heslo (výchozí je uživatel pi s heslem raspberry, obojí je case sensitive). V International settings si můžete nastavit například časovou zónu (ale pozor, RPi nemá hodiny reálného času) a rozložení klávesnice. Až budete spokojeni, vyberte Finish.
Po dokončení textové části setupu se vám ukáže příkazová řádka s promptem pi@raspberrypi ~ $. Počítač můžete používat s připojenou klávesnicí, monitorem a případně myší. K dispozici je celkem šest terminálů, mezi kterými se přepínáte pomocí klávesové zkratky Alt+F1 až Alt+F6. Kromě textového můžete použít i grafické rozhraní (to spustíte příkazem startx).
Připojení po síti
My nicméně nebudeme používat lokální konzoli, ale budeme s Raspberry Pi komunikovat po síti.
Jako první potřebujeme zjistit IP adresu počítače. Tu lze zjistit mnoha způsoby (třeba z DHCP serveru), ale protože máme k dispozici lokální konzoli, stačí napsat příkaz ifconfig, což je obdoba příkazu ipconfig na Windows. Ukáže se něco takového:
pi@raspberrypi ~ $ ifconfig
eth0 Link encap:Ethernet HWaddr b8:27:eb:07:93:41
inet addr:**10.7.0.101** Bcast:10.7.0.255 Mask:255.255.255.0
UP BROADCAST RUNNING MULTICAST MTU:1500 Metric:1
RX packets:14124 errors:0 dropped:0 overruns:0 frame:0
TX packets:2286 errors:0 dropped:0 overruns:0 carrier:0
collisions:0 txqueuelen:1000
RX bytes:17452927 (16.6 MiB) TX bytes:281223 (274.6 KiB)
lo Link encap:Local Loopback
inet addr:127.0.0.1 Mask:255.0.0.0
UP LOOPBACK RUNNING MTU:65536 Metric:1
RX packets:72 errors:0 dropped:0 overruns:0 frame:0
TX packets:72 errors:0 dropped:0 overruns:0 carrier:0
collisions:0 txqueuelen:0
RX bytes:6288 (6.1 KiB) TX bytes:6288 (6.1 KiB)
wlan0 Link encap:Ethernet HWaddr c4:6e:1f:13:27:87
UP BROADCAST MULTICAST MTU:1500 Metric:1
RX packets:0 errors:0 dropped:0 overruns:0 frame:0
TX packets:0 errors:0 dropped:0 overruns:0 carrier:0
collisions:0 txqueuelen:1000
RX bytes:0 (0.0 B) TX bytes:0 (0.0 B)
Nás zajímá adresa u rozhraní eth0, za inet addr:, zde 10.7.0.101 (ve výpisu zobrazena tučně).
Maje cílové adresy, můžeme se připojit. K tomu potřebujete SSH klienta a nejčastěji se používá program jménem Putty. Stáhněte si ZIP soubor a někam ho rozbalte.
Spusťte program PUTTY.EXE. Aby vše řádně fungovalo, je dobrý nápad nastavit některé parametry.
V levé části klepněte na Appearance a zvolte si vašemu oku libou velikost a typ fontu. Já používám Consolas o velikost 14 bodů, ale já jsem napůl slepý, vám bude možná vyhovovat menší písmo.
V sekci Translation si jako Remote character set vyberte UTF-8 a ve spodní části vyberte Use Unicode Line Drawing Code Points.
V sekci Session zadejte jako název nebo IP adresu cílového zařízení dříve zjištěnou IP adresu a jako typ spojení SSH. Poté klepněte na Default Settings a Save, čímž nastavení uložíte jako výchozí.
Nyní můžete klepnout na Open a připojit se. Při prvním připojení budete vyzváni k potvrzení správnosti SSH klíče, což potvrďte (bezpečnost zde v tomto okamžiku neřešíme, pro ostré nasazení je nutné vygenerovat vlastní klíč a ověřit si pomocí fingerprintu jeho pravost). Poté musíte zadat uživatelské jméno (pi) a heslo (raspberry, pokud jste ho dříve nezměnili).
Poté budete úspěšně přihlášeni:
Tipy k použití Putty:
- Okno můžete myší zvětšovat a zmenšovat v obou směrech. Přizpůsobí se počet řádků a sloupců.
- Můžete používat i schránku. Text na lokálním počítači běžným způsobem zkopírujte a poté klepněte kamkoliv do okna Putty pravým tlačítkem, čímž se text vloží.
- Pokud chcete kopírovat ze vzdáleného počítače na lokální, označte požadovaný text pomocí levého tlačítka myši. Klepnutím levým tlačítkem označení zmizí a kód se zkopíruje do schránky.
- Pokud po označení klepnete pravým tlačítkem, text se zkopíruje a ihned vloží, což je užitečné zejména, pokud to příkazu potřebujete zapsat něco, co jste získali napsané na obrazovce.
Aktualizace balíčků
Programy a součásti systému se na Linuxu instalují vesměs pomocí balíčkovacích systémů. Raspbian používá Aptitude a bude vás tedy zajímat příkaz apt-get.
Aktualizaci seznamu dostupných balíčků a instalaci těch nejnovějších provedete následujícím příkazem
sudo apt-get update && sudo apt-get upgrade -y
Příkaz sudo slouží k vykonání příkazu pod oprávněním správce systému (uživatel root). Poněkud to připomíná User Account Control (UAC) na Windows Vista a novějších. Přepínač -y v tomto případě znamená, že se operace má rovnou provést a že se příkaz na nic nemá ptát. Obecně platí, že u všeho (příkazů, názvů souborů, parametrů…) záleží na použití velkých a malých písmen.
Instalace užitečného software
Při práci se vám téměř jistě budou hodit některé utility, které si můžete snadno nainstalovat pomocí následujících příkazů:
sudo apt-get install mc– nainstaluje Midnight Commander, což je dvoupanelový správce souborů, který poněkud připomíná Norton Commander pro DOS (nebo, pro později narozené, Total Commander pro Windows).sudo apt-get install lynx– nainstaluje Lynx, textový webový prohlížeč. Pro mne znamená závan nostalgie, protože v něm jsem poprvé lezl na web. Pro vás může znamenat užitečný nástroj pro kontrolu funkčnosti webu.sudo apt-get install dnsutils– nainstaluje utilitynslookupadig, které můžete použít pro diagnostiku problémů s DNS a kontrolu jeho nastavení.
Vše najednou a bez ptaní nainstalujete následujícím příkazem:
sudo apt-get install mc lynx dnsutils -y
Restart a vypnutí
Žádný počítač by se neměl vypínat vytažením napájení a Raspberry Pi není výjimkou. Pro vypnutí použijte příkaz sudo shutdown -hP now a pro restart sudo reboot. Pokud se chcete jenom odhlásit ze vzdáleného terminálu, zavřete okno Putty nebo použijte příkaz logout.