Kali je speciální distribuce Linuxu pro bezpečnostní účely, penetrační testy a další bohulibé aktivity. Často se používá jako "live" distribuce, která se neinstaluje, ale jenom se nahraje na DVD nebo USB disk a nabootuje. Já ji nicméně používám pro různá dema a laby a mám ji nainstalovanou ve virtualizační platformě Hyper-V.
Pro konkurenční platformy VMWare a VirtualBox jsou k dispozici přímo oficiální předinstalované images. Pro Hyper-V nic takového není a virtuálku si musíte vytvořit sami. Není to obtížné a nádavkem přidávám pár konfiguračních tipů. Takhle konfiguruji svoje Kali já pro účely výuky a dema. Samozřejmě pro praktické použití budete chtít postupovat jiným způsobem.
Získání instalačního image a vytvoření Hyper-V VM
Instalační ISO image si stáhnete na webu kali.org v sekci Downloads. Zvolte si možnost Bare Metal a stáhněte si image NetInstaller. Ten má jenom asi 50 MB a vše potřebné si stáhne až při instalaci. Můžete si stáhnout i kompletní instalační image, který má 3,2 GB. V době vydání článku je aktuální verze 2021.3a a můj návod se vztahuje právě k ní - postup je nicméně stejný již mnoho verzí a předpokládám, že bude aktuální i do budoucna.
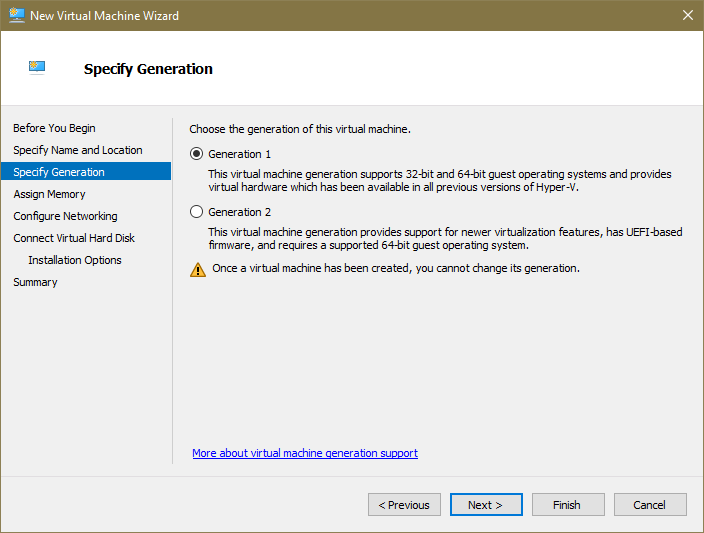
Vytvoření VM je velmi jednoduché a v průvodci postupujte běžným způsobem. Jenom si dejte pozor, abyste vytvořili Generation 1 VM. Po vytvoření VM ji nabootuje z ISO image.
Instalace operačního systému
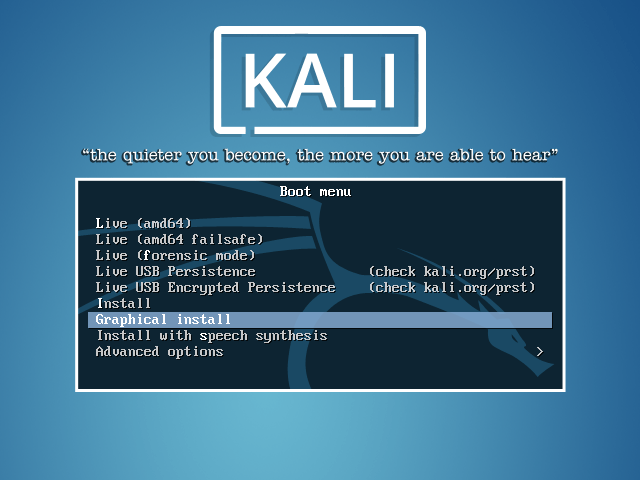
Měla by se vám ukázat úvodní obrazovka s možnostmi umožňujícími spustit Kali jako live distribuci a nebo jej nainstalovat. Zvolte Graphical Install.
Občas se mi stává, že se boot screen zobrazí chybně - je tam jenom prázdný obrázek bez textu. V takovém případě pomáhá se odpojit (zavřít okno Virtual Machine Connection) a zase se připojit.
Samotnou instalaci OS nechávám s výchozími hodnotami, včetně regionálních nastavení (je to poněkud zmatené, takže všechno nechávám na English/US a měním dodatečně).
U živé distribuce Kali se vzhledem k jejímu speciálnímu určení vesměs předpokládá, že budete pracovat jako root (administrátor), ale při instalaci budete vyzváni k zadání jména a hesla non-root uživatele.
Nastavení rozložení klávesnice
V systémovém menu vyberte Settings > Keyboard. Na záložce Layout zakažte Use system defaults a v části Keyboard layout klepněte na Edit a vyberte požadované rozložení klávesnice.
Instalace nástrojů
Současná verze Kali je "štíhlejší" než byly verze předchozí. Pokud chcete nainstalovat sadu stejných nástrojů, jaká byla výchozí v předchozí verzi, můžete tak učinit následujícím příkazem:
sudo apt-get update && sudo apt-get install kali-linux-large -y
Podrobnější informace o metapackages najdete v dokumentaci Kali.
Nastavení rozlišení
Po instalaci má počítač nastavené rozlišení 1152x864 (XGA+). Já Kali používám hodně pro prezentace a videa a tam se hodí širokoúhlé rozlišení - já používám 1280x720. Pro jeho nastavení je nutné (jako root) editovat soubor /etc/default/grub. Najděte následující řádek:
GRUB_CMDLINE_LINUX_DEFAULT="quiet"
a nahraďte jej tímto:
GRUB_CMDLINE_LINUX_DEFAULT="quiet splash video=hyperv_fb:1280x720"
Poté spusťte příkaz sudo update-grub a restartujte počítač příkazem sudo reboot.
Postupem popsaným v článku Installing Hyper-V Enhanced Session Mode by mělo být možné nastavit podporu Enhanced Session v Hyper-V, což by umožnilo nastavení rozlišení z klienta. To se mi ale nikdy nepodařilo rozchodit.
Nastavení automatického přihlašování
Pro dema se hodí mít nastavené automatické přihlašování. To zapnete tak, že editujete soubor /etc/lightdm/lightdm.conf.
Najděte sekci [Seat:*] a najděte následující řádky:
#autologin-user=
#autologin-user-timeout=
Změňte je následujícím způsobem (místo developer napište jméno svého uživatele):
autologin-user=developer
autologin-user-timeout=0
Dále pak jako root editujte soubor /etc/pam.d/lightdm-autologin. Najděte v něm následující řádek:
auth required pam_succeed_if.so user != root quiet_success
a zakomentujte ho tím, že před něj napíšete #:
#auth required pam_succeed_if.so user != root quiet_success
To zařídí automatické přihlašování. Vyzkoušejte to tím, že restartujete počítač.
Zákaz zamykání konzole a vypínání obrazovky
Ještě je třeba zakázat automatické zamykání konzole a vypínání obrazovky. To se dá udělat ze systémového menu (logo Kali vlevo nahoře) vyberete Settings > Power Manager.
- Na záložce Display vypněte Display power management a přetáhněte slider Blank after úplně doleva (na Never).
- Na záložce Security nastavte Automatically lock the session na Never.
Pokud se vám zdá, že jste podobný článek již v minulosti četli, tak se vám to nezdá. O instalaci Kali na Hyper-V jsem už psal v říjnu 2018. Toto je verze aktualizovaná pro Kali 2021.3a.
